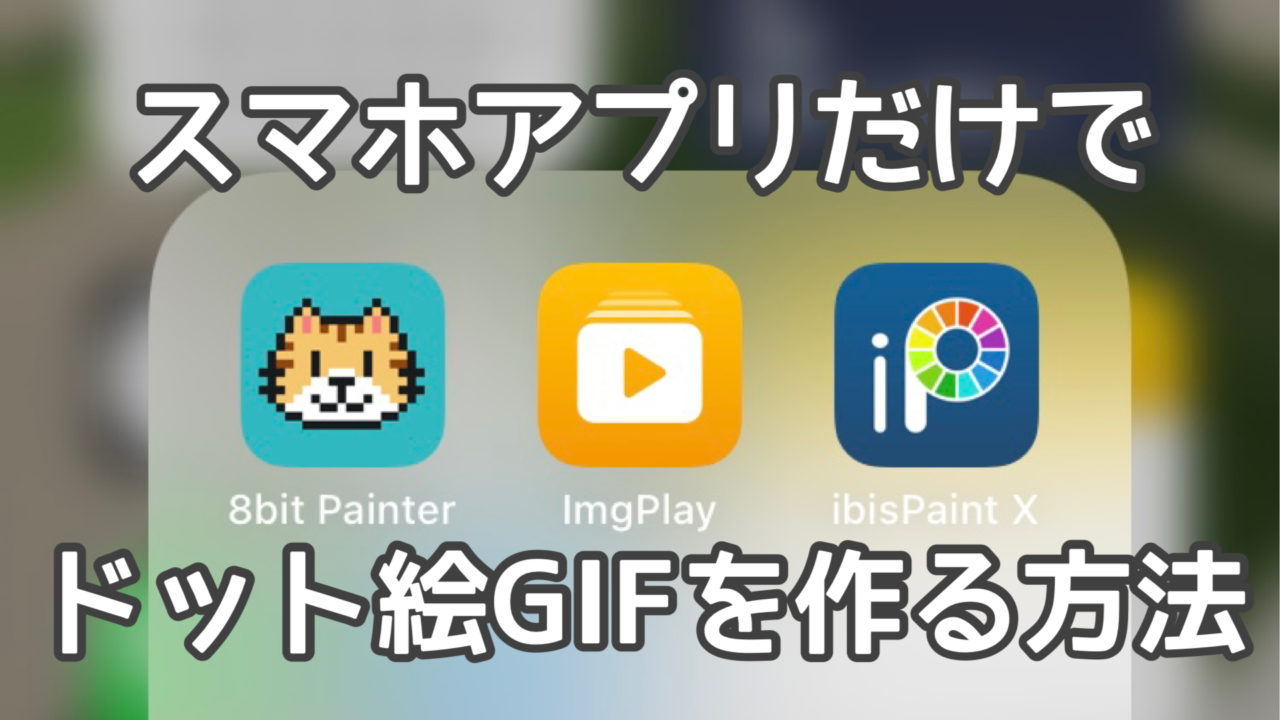こんにちは!ぽちこです。
一段と盛り上がりをみせてるNFTアート。
中でもピクセルアート(ドット絵)は根強い人気ですよね。
 ぽちこ
ぽちこレトロかわいい♡
そこで「自分も作ってみたい!」という人のために、スマホだけで動くピクセルアートを作る方法を紹介していきます!
ドット絵アニメーションの作り方 入門編
ちなみにわたしが作ったのはこんな感じ。
このGIF作成に使ったアプリは以下の3つ。
①8bit Painter (無料)
②Img Play (※980円)
③ibisPaint X (無料)
Img Play自体は無料で使えますが、無料版だと右下にロゴが入ります。
ロゴを消すためにはプレミアム版へアップグレードする必要があり、その料金が980円なんです。
買い切りだから1回支払えばずっと使えますよー。



とりあえず最初は無料版のまま試してみよう!
今回は入門編ということで③は使用しません。
①と②を使い、背景が単色(または左右対称)のドット絵を動かしたいと思います!
アプリはダウンロードできましたか?
ではさっそく作っていきましょー。
わたしはiPhoneなので、使ってるスクショはiOSのものです。Androidだと少し違うかもしれません。
8bit Painter の使い方
まずは 8bit Painter を起動し、画面下の+ボタンをぽちっと。
すると新規作成というウィンドウが出ます。


好きなキャンバスサイズを選びましょう!
わたしは48✕48で作成してますが、最初は32✕32くらいで慣れてもいいかも。
数字が大きくなるほど、描写が細かくなります。
▼NFTアートとして作る場合
上&左右に余白があるとSNSアイコンとして使いやすいです。(下はお好みで)
そのへんも意識するといいかも!
キャンバスが表示されたら、あとは好きなイラストを作るだけ。
下にツールバーがあるので適当にいじっとけば描けます!(パソコンのペイントソフトみたいな感じ)


そんなこんなで出来あがり!


入門編ってことで、背景は単色にしました。
完成したら右上の『…』から保存します。
シェア&エクスポートを選んでください。


そしたら↓の画面になるので、画像サイズを選びエクスポートをタップ。





画像サイズは一番ピクセル数が大きいのにしてます。理由は大きいほうが画質よさそうだから!
これで1枚目のピクセルアートができました。
※ちゃんとフォルダに保存されてるか確認してねー
反転画像の作成
続いて、反対向きの画像も作りましょう。
右上の『…』から左右反転を選び、ぽちっと。


すると、さっきの絵が逆向きに。


ちなみに、この画面で右上の矢印(戻る・進む)を交互に押すと動いてる感が楽しめます。
動かすのに満足したら、さっきと同じ手順で保存しましょう。



これでGIF(動画)を作るための画像は準備できたよ!
『…』メニューから画像インポートを選ぶと、好きな画像を取り込みドット絵に変換することができます。
「ドットで表現するの難しい」って人は、自分で撮った写真をドット絵に変換してみると参考になるかも?
Img Play でGIF画に変換
次はいよいよGIF画にしていきます!
Img Play を起動し、先程保存した画像を探します。
上のアルバムや写真から見つけましょう。


使いたい2枚を選択し、右上の『作る』をタップ。


編集画面になるので、下のスライダーを動かすと動くスピードを変えられます。
デフォルトは2.00秒。わたしは1.80秒にしました。


納得行く速度になったら、右上の保存ボタンをぽちっ。
するとこんな画面になるので『写真アプリへ保存』をタップ。


設定画面が表示されます。


画質→高画質
ループ回数→無限
※GIFディザにチェック入れるのを忘れずに
わたしの場合、GIFデザにチェックを入れないとOpenSea(NFTを販売する場所)で動きませんでした。



原理は不明だけどとりあえずチェック入れとこう…!
を選び『写真アプリへ保存』をタップすればついに完成!
スマホのフォルダに、動く状態で保存されてるか確かめてくださいね。
以上、スマホだけで動くピクセルアートを作る方法でした。
「ドット絵のコツが知りたい…!」って人はドット絵教室の試し読み部分だけでも読むとよさそう。
ただ、試し読みした感じだと、レビューにある通り感覚的な表現が多かったです。
基礎知識ゼロの人には厳しいかも。
完全初心者は好きな作品を模写するのが1番!
やってて楽しいし、自分が描くという視点で見ると意外な発見があったりします。
あ!もちろん模写したのを出品しちゃだめですよw
ちなみに、わたしは初期のたまごっちやデジモンのドット感が好きなので、かなり簡略化したデザイン&色の数も絞りました。
今回は2枚で動かしましたが、枚数を増やせばもっとアニメーションの幅が広がります。



興味ある方はお試しあれー!